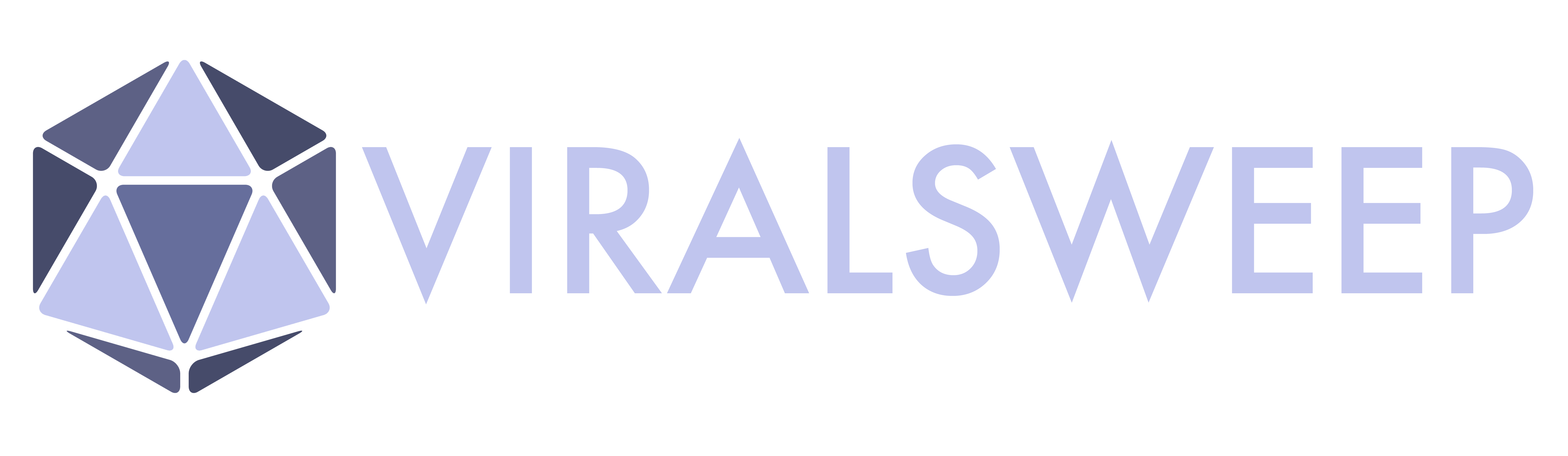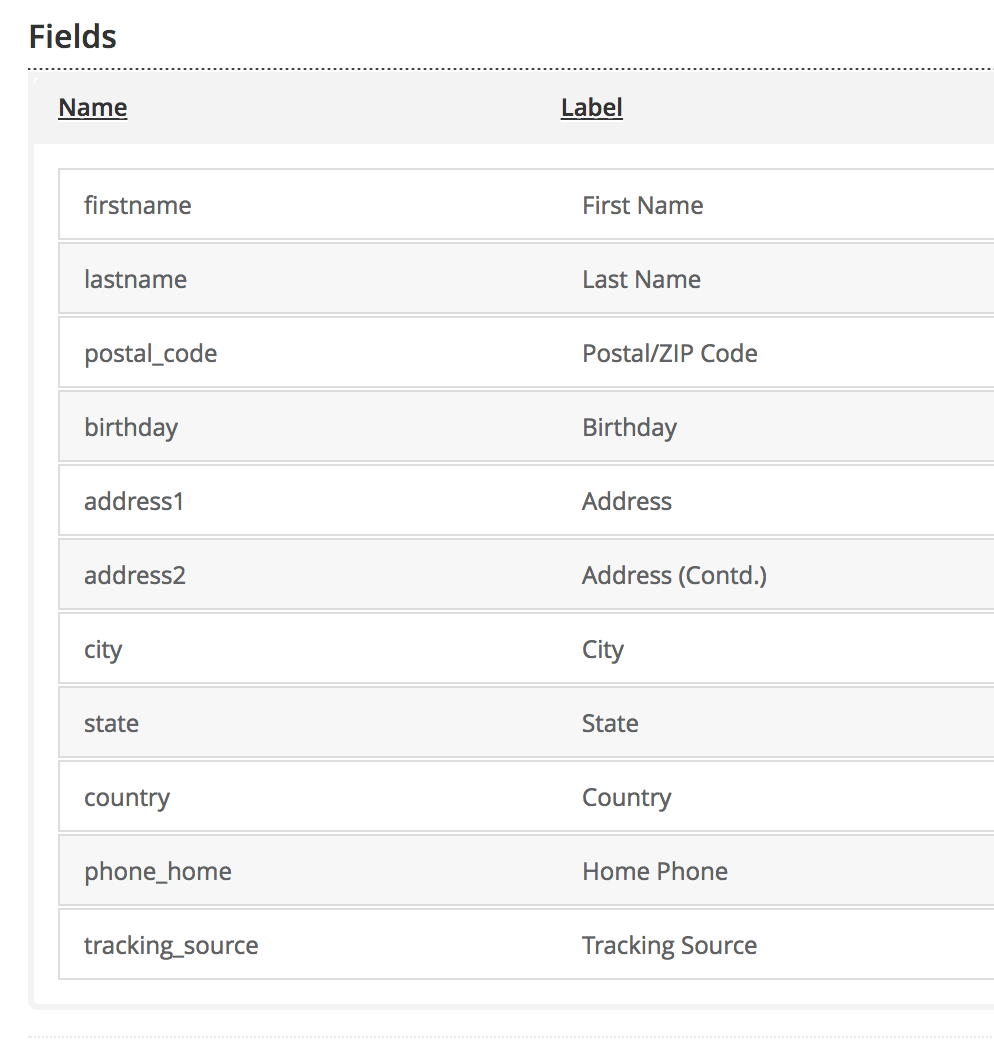NOTE: THIS HELP DESK IS OUTDATED. PLEASE VISIT OUR NEW HELP DESK HERE.
This feature is only available on our Business Plan and higher.
1) Add fields to Bronto
In order to pass data into Bronto aside from name and email, you need to make sure you add all of these fields into your Bronto account:
2) Connect to Bronto
When setting up your promotion, go to:
- Integrations > Email & SMS.
- Click Add Service > Bronto.
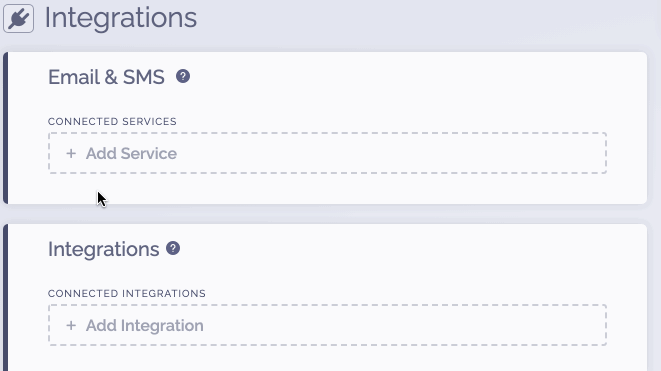
2) Get Bronto Credentials
In order to get your API Key:
- Login to Bronto.
- Go to Home > Settings > Data Exchange.
- Copy the API Key.
3) Complete the connection
To complete the connection within ViralSweep:
- Paste your API Key into ViralSweep.
- Click Connect.
- A menu will appear with your Bronto lists. Choose a list and click Connect.
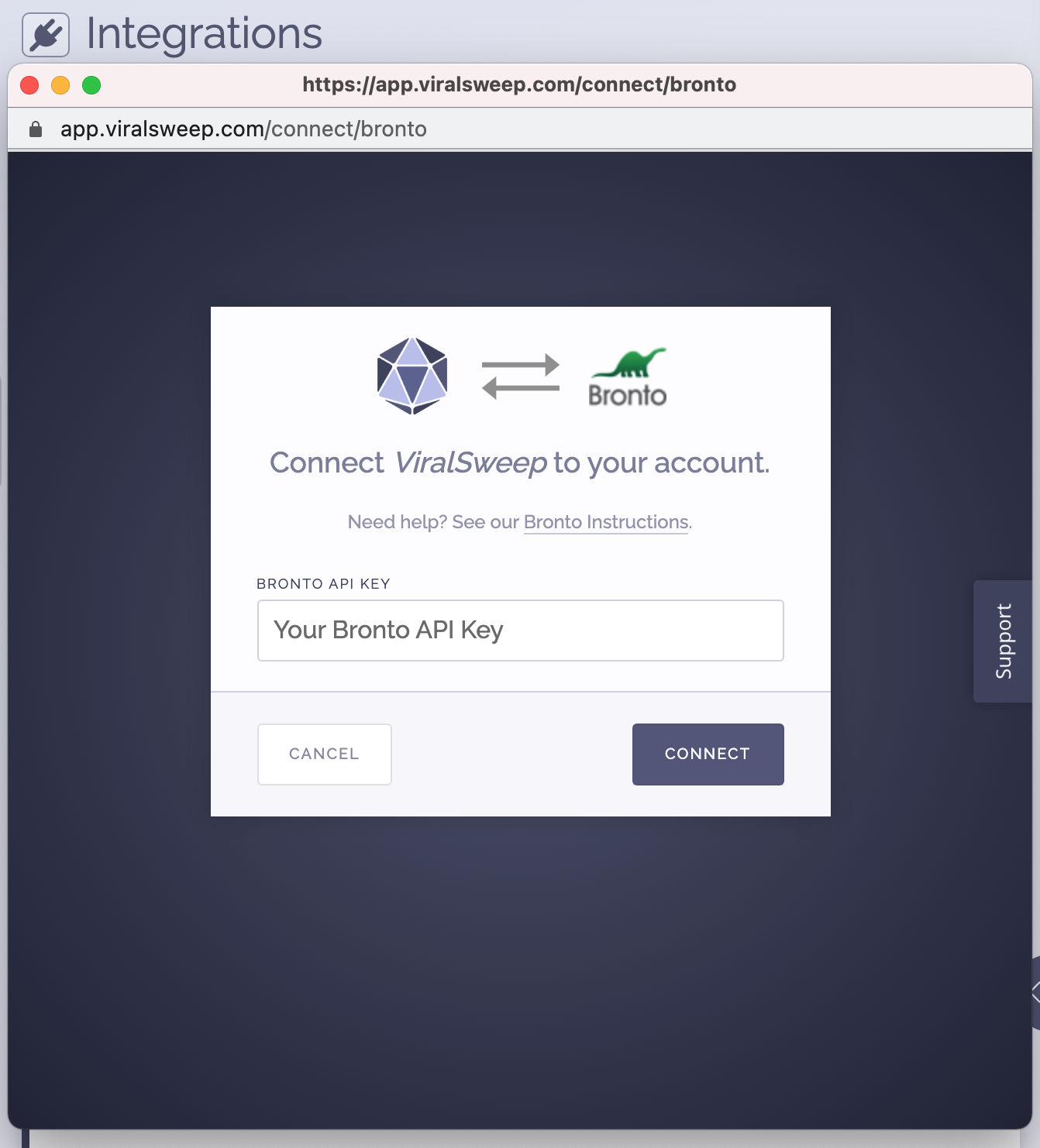
4) You're connected
The promotion is now connected to Bronto and all entries will be sent into the connected list.
FAQ
What fields do you pass to Bronto?
First Name
Last Name
Email Address
Address
Address 2
City
State
Postal Code
Country
Phone
Birthdate
Referral Link
Tracking Source
Promotion ID
Troubleshooting
If you have connected to Bronto and data is not being added to your list, these are the most common reasons as to why:
Email already in Bronto list
The email address entered into the promotion may already be in your Bronto list, so it will not be added again.
Email already entered into ViralSweep
The email address entered into the promotion has already been entered into the promotion previously, so therefore it is not passed to Bronto. This can happen if you set up your Bronto integration after you have already entered the promotion.
User did not opt-in
The user did not click the link in their double opt-in confirmation email that was sent to them. If they don't click that link, they won't be added to your list.
Delay in reporting
Bronto is having a delay in reporting. Try checking again in a few hours.
We're here to help
If you have any further questions, please start a Chat. Just "Click" on the chat icon in the lower right corner to talk with our support team.