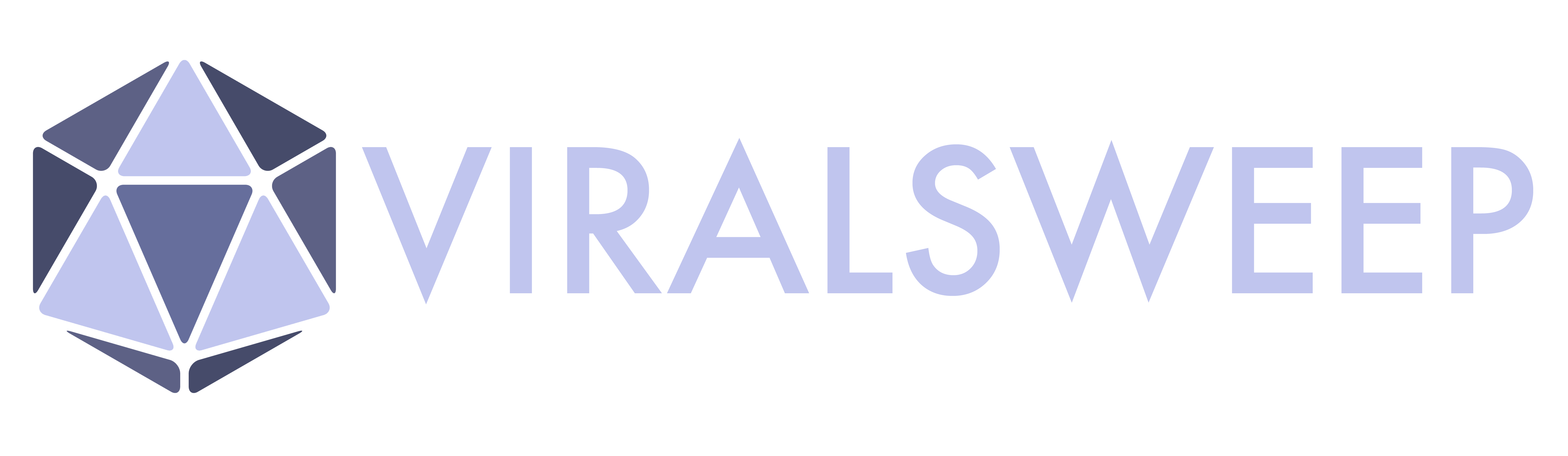NOTE: THIS HELP DESK IS OUTDATED. PLEASE VISIT OUR NEW HELP DESK HERE.
If you're looking to run a contest where you already have all the photos/videos and you want to manually add them to your gallery so users can view or vote on them, you'll want to user our Add Submission feature.
1) Create a new contest
In your dashboard click +New Promotion > Contest.
- Add a title.
- This will be hidden if only using our gallery, so it does not matter what you put here.
- Choose start and end dates.
- These will be hidden if only using our gallery, so it does not matter what you put here.
- Input the # of winners.
- This will be hidden when only using our gallery, so it does not matter what you put here.
- Add the file upload field to your form
- Add the video URL field to your form if adding videos from a platform.
- Add the caption field to your form if you want to add captions
- Scroll to Official Rules and input your rules.
- This will be hidden when only using our gallery, so it does not matter what you put here.
Click Done to go back to your dashboard.
2) Add Submissions
Click the Moderate button on your campaign in your dashboard and click on Add Submission on the right side.
An entry form will automatically popup in a new window. Simply upload your photo/video or add your video URL, input a caption if needed, and then click Enter.
We automatically add this entry to your contest gallery (no approval is needed).
Continue this process until you've added all of your entries to populate the gallery.
Under the entrants tab, all the submissions will show up as coming from some variation of manual@viralsweep.com.
3) Modify submissions
To modify your submissions, go to Moderate and then click on Approved at the top.
From here you can click on a submission to modify the caption, rotate the image, change the number of votes it has, or even deny the submission to remove it from your gallery.
4) Modify gallery settings
If you want to modify gallery settings, then go to:
Edit > Gallery
You can change the following settings:
- Gallery Sorting
- Number of images to display
- Number of images per row
- Show caption previews
- Allow sharing
5) Modify voting settings
If you want to allow users to vote within your gallery, then turn on the voting settings under:
Edit > Voting
You can change the following settings:
- Decide how you want users to vote.
- Decide if you want to add start/end dates for voting.
- Decide if you want to collect voter information.
- Decide if you want to show the # of votes on the gallery submissions.
6) Preview & install gallery
To preview your gallery, simply click Install on the promotion in your dashboard. Then you will see the Gallery link hosted by ViralSweep. Copy the link and preview it in another window.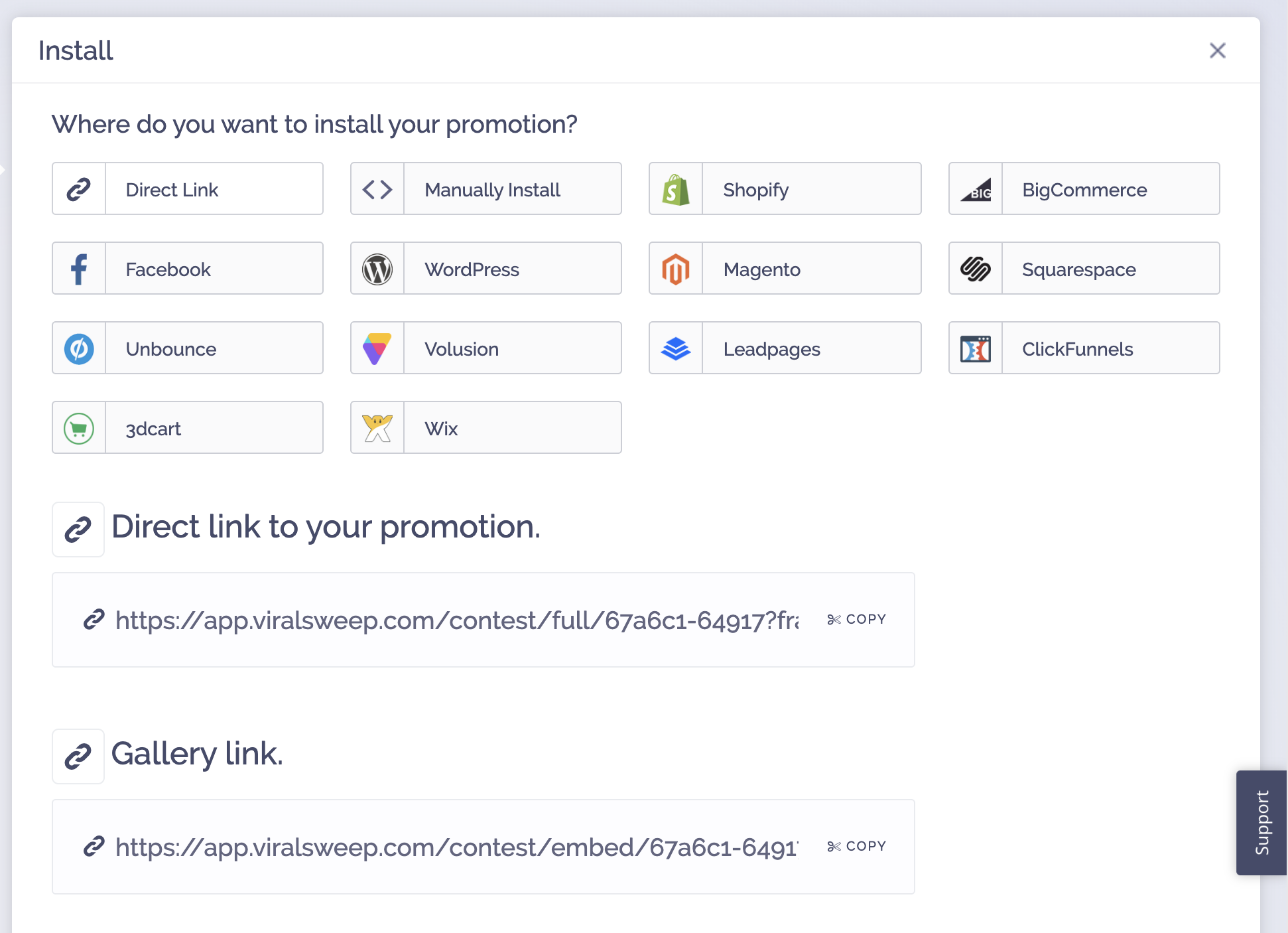
If you need to make changes, simply edit your contest and make your changes.
If all looks good and you want to install this gallery to your website, then go to Install > Manually Install and copy the code for the gallery and drop it into your website.
We're here to help
If you have any further questions, please start a Chat. Just "Click" on the chat icon in the lower right corner to talk with our support team.